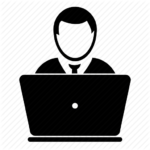Рассмотрим поэтапную установку системы контроля версий Git.
В данном примере установка происходит на Windows 10. На других версиях Windows процесс установки не будет сильно отличаться.
Тонких моментов установки не так уж и много и все их можно спокойно поместить в изображениях. Весь процесс установки проиллюстрирован и комментирован.
- Перейдите по данной ссылке, скачивание начнётся автоматически. Если же автоматической закачки не произошло — выберите свою разрядность Windows и скачайте файл установки

- После того, как Вы успешно загрузили инсталлятор Git, запустите его. После запуска появится следующее окно. Нажмите «Next»

- Выберите путь установки (лучше оставьте как указано по умолчанию) и нажмите «Next»

- Проставьте все галочки и нажмите «Next»

- Просто нажмите «Next»

- Выберите «Use Git from the Windows Command Promt» и нажмите «Next»

- На данном этапе установки выберите «Use the OpenSSL Library» и нажмите «Next»

- Выберите «Checkout Windows-style, command Unix-style line endings» и нажмите «Next»

- Выберите «Use Windows’ default console window» и нажмите «Next»

- Проставьте все галочки и нажмите «Next»

- Начнётся основной процесс инсталляции программы. Данный процесс не займёт много времени (меньше 5 минут)

- После инсталляции появится следующее окно. Поставьте галочку как показано на изображении и нажмите заветную кнопку с надписью «Finish»

- Откроется данное окно консоли (цвет может отличаться, в примере изменена цветовая гамма командной строки)

- Введите следующую команду для того, чтобы удостовериться в корректности установки
1git --version

Если на в консоле вывелась версия системы Git, то примите мои поздравления — Вы успешно инсталлировали данный программный продукт.
Если вывелась ошибка — пройдитесь по всем пунктам установки ещё раз и убедитесь в корректности установки.
Таким не хитрым образом мы разобрались с «установка системы Git на компьютер с Windows»!